1. Application icon arrangement
To personalize Start Menu, you can rearrange application icons according to personal preferences. Just open the Start menu and drag the icon to the desired position.
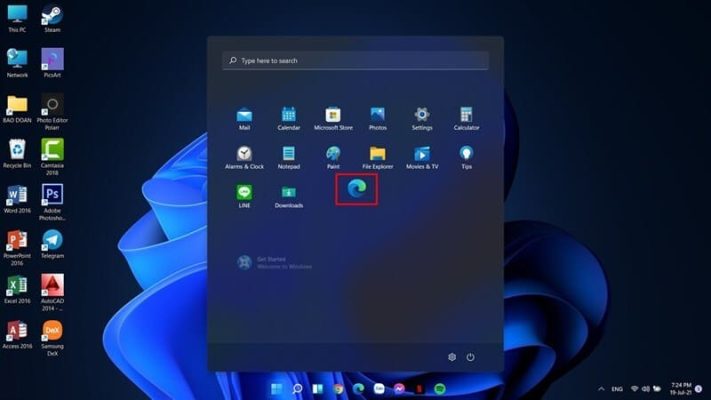
2. Manage the pinsed application
You can easily remove or pinch unnecessary applications from Start Menu. Right -click the application and select ‘Unpin from Start’ to eliminate them.
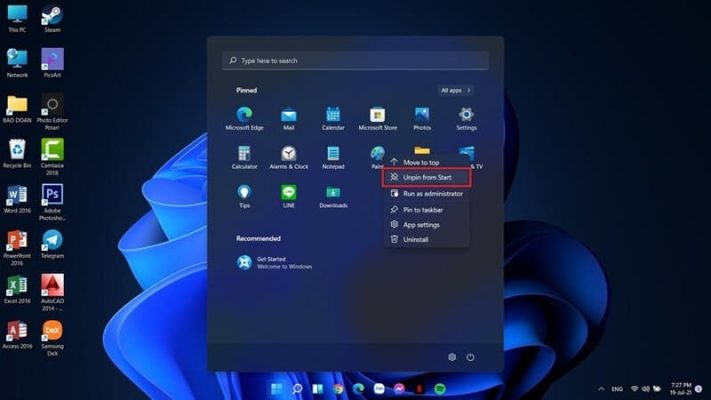
3. Favorite application pin pin
Pin applications or folders you often use to Start Menu for quick access, by:
Step 1: Open Start> Select ‘All App’ at the top right

Select ‘All App’
Step 2: Right -click on the application you want the battery in the Start and select the ‘to start battery’. Thus, those applications will appear in the Start Menu Pinned area.
Customize Start Menu
Select ‘Battery To Start’
Customize Start Menu
That application will appear in the Pinned area
4. Hidden recent files
If you want to hide the proposed files in the Start Menu, follow these steps:
Step 1: Go to ‘Settings’> ‘Personalization’> ‘Start’
Customize Start Menu
Go to ‘Settings’> ‘Personalization’> ‘Start’
Step 2: In the Start section, please turn off the ‘Show Recently Opend Items from Start, Jump Lists, and File Explorer’.
Customize Start Menu
Turn off ‘Show Recently Opened Items From Start, Jump Lists, and File Explorer’.
5. Add utility shortcut
Windows 11 allows additional shortcuts to utilities such as File Explorer or Settings right at Start Menu. You just need:
Step 1: Access ‘Settings’> ‘Personalization’> ‘Start’
Step 2: Click on the ‘Folder’ section and activate the shortcuts you want.
Customize Start Menu
Add utility shortcut
6. Turn on/ off the transparent effect
To customize the transparent effect for the Start Menu and the applications, you can follow the following:
Step 1: Access to ‘Settings’> Select ‘Personalization’> Select ‘Colors’
Customize Start Menu
Select ‘Personalization’> Select ‘Colors’
Step 2: Turn on or off ‘Transparency Effects’.
Customize Start Menu
Turn on or off ‘Transparency Effects’.
Epilogue
With the Start Menu custom tips on Windows 11 that we have shared, hopefully you can make the most of the workspace and improve the performance of your computer. Test and create a Start Menu that suits your needs and interests. Good luck!

